How To Access Developer Options On Firestick: A Beginner's Guide For Tech Enthusiasts
Have you ever wondered how to access developer options on Firestick? Well, buckle up because we’re diving into the world of hidden features that can transform your Firestick experience. Whether you're a tech-savvy user or just someone looking to unlock the full potential of your device, this guide has got you covered. So, let's get started and explore the secrets of your Amazon Fire TV Stick!
Firestick is more than just a plug-and-play streaming device. It’s a gateway to endless entertainment possibilities. However, not everyone knows that there’s a treasure trove of advanced settings hidden within its system. These settings, known as developer options, can open doors to custom apps, sideloading, and even advanced troubleshooting.
But why should you care about developer options? Because they give you control over your device in ways that the standard settings menu never could. From enabling ADB debugging to installing third-party apps, these options are your ticket to personalizing your Firestick experience. So, let’s dig in and learn how to unlock them!
- 73 Fahrenheit To Celsius The Ultimate Guide To Temperature Conversion
- Stratagems Helldivers 2 Codes The Ultimate Guide To Mastering The Chaos
Understanding Developer Options on Firestick
Before we jump into the how-to, let’s talk about what exactly developer options are. Think of them as the secret control panel of your Firestick. These options are designed for advanced users who want to tinker with the device’s settings. They allow you to enable features like ADB debugging, which is essential for sideloading apps, and network troubleshooting, which can help resolve connectivity issues.
Why Access Developer Options?
Accessing developer options on Firestick isn’t just for tech geeks. Here are some reasons why you might want to explore these settings:
- Sideload Apps: Install apps that aren’t available on the Amazon Appstore.
- Customize Settings: Fine-tune your Firestick to match your preferences.
- Troubleshoot Issues: Diagnose and fix connectivity problems easily.
- Enable ADB Debugging: Use Android Debug Bridge for advanced app installations.
So, whether you’re looking to install Kodi or just want to tweak your device’s performance, developer options are your go-to solution.
- Balance For Vanilla Gift Card A Beginnerrsquos Guide To Maximizinrsquo Your Rewards
- Where Does Sean Duffy Live Unveiling The Life And Times Of The Renowned Personality
Step-by-Step Guide: How to Access Developer Options on Firestick
Accessing developer options isn’t as complicated as it sounds. Follow these simple steps, and you’ll be good to go:
Step 1: Navigate to Settings
First things first, grab your remote and head to the Settings menu. You can find this by pressing the Home button on your remote and selecting the gear icon from the main menu.
Step 2: Select My Fire TV
Once you’re in the Settings menu, scroll down and select My Fire TV. This section contains all the system-related settings for your Firestick.
Step 3: Scroll to Developer Options
Now, look for the Developer Options section. If you don’t see it, don’t worry. It’s probably hidden, and we’ll show you how to reveal it in the next step.
Step 4: Enable Developer Options
To enable developer options, you’ll need to follow a little trick. Go back to the My Fire TV menu and select About. Here, tap on the Build Version seven times. Yes, you read that right—seven times! This will unlock the developer options.
Step 5: Customize Your Settings
Now that you’ve enabled developer options, it’s time to customize your Firestick. You can enable ADB debugging, install unknown apps, and tweak other advanced settings to suit your needs.
What Can You Do with Developer Options?
Once you’ve accessed developer options, the possibilities are endless. Here are some cool things you can do:
- Install Kodi: Turn your Firestick into a media powerhouse with Kodi.
- Enable ADB Debugging: Use Android Debug Bridge to install apps directly from your PC.
- Install Unknown Apps: Bypass the Amazon Appstore and install apps from third-party sources.
- Improve Performance: Tweak settings to optimize your Firestick’s performance.
With these features, you can truly make your Firestick your own.
Troubleshooting Common Issues
Even with the best intentions, things can go wrong when messing with developer options. Here are some common issues and how to fix them:
Issue 1: Can’t Find Developer Options
If you can’t find the developer options, make sure you’ve followed the steps to enable them correctly. Tap the build version seven times, and they should appear.
Issue 2: Apps Not Installing
If you’re having trouble installing apps, ensure that the Install Unknown Apps option is enabled. Also, double-check that the app file is compatible with your Firestick.
Issue 3: Connectivity Problems
For connectivity issues, try resetting your network settings. You can do this by going to My Fire TV >Network >Forget Network and then reconnecting.
Security Considerations
While developer options offer a lot of flexibility, they also come with risks. Enabling features like unknown app installations can expose your device to malware. Always download apps from trusted sources and keep your Firestick’s software up to date.
Best Practices for Security
- Use Trusted Sources: Only download apps from reputable websites.
- Keep Software Updated: Regularly update your Firestick’s firmware.
- Monitor App Permissions: Be cautious of apps that request excessive permissions.
By following these best practices, you can enjoy the benefits of developer options without compromising your device’s security.
Advanced Tips for Power Users
If you’re a power user looking to take your Firestick to the next level, here are some advanced tips:
Tip 1: Use ADB Commands
ADB commands can be a game-changer for advanced users. You can use them to install apps, manage files, and even automate tasks on your Firestick.
Tip 2: Customize Boot Animations
Want to give your Firestick a personal touch? You can customize the boot animation by replacing the default files. Just make sure you know what you’re doing!
Tip 3: Optimize Storage
With so many apps and media files, storage can become an issue. Regularly clean up your Firestick by uninstalling unused apps and clearing cache.
Conclusion: Take Control of Your Firestick
In conclusion, accessing developer options on Firestick is a powerful way to enhance your streaming experience. From sideloading apps to troubleshooting issues, these settings offer a wealth of possibilities. Just remember to exercise caution and follow best practices to keep your device secure.
So, what are you waiting for? Dive into the world of developer options and unlock the full potential of your Firestick. And don’t forget to share your experience in the comments below. We’d love to hear how you’ve customized your device!
Table of Contents:
- Understanding Developer Options on Firestick
- Step-by-Step Guide: How to Access Developer Options on Firestick
- What Can You Do with Developer Options?
- Troubleshooting Common Issues
- Security Considerations
- Advanced Tips for Power Users
Remember, the key to a great Firestick experience lies in exploring and experimenting. Happy tinkering!
- Steve Howe Yes Net Worth The Untold Story Of A Guitar Legend
- What Did Jim Kelly Die Of Unveiling The Truth Behind The Nfl Legends Passing

How to access developer options on Amazon Fire TV
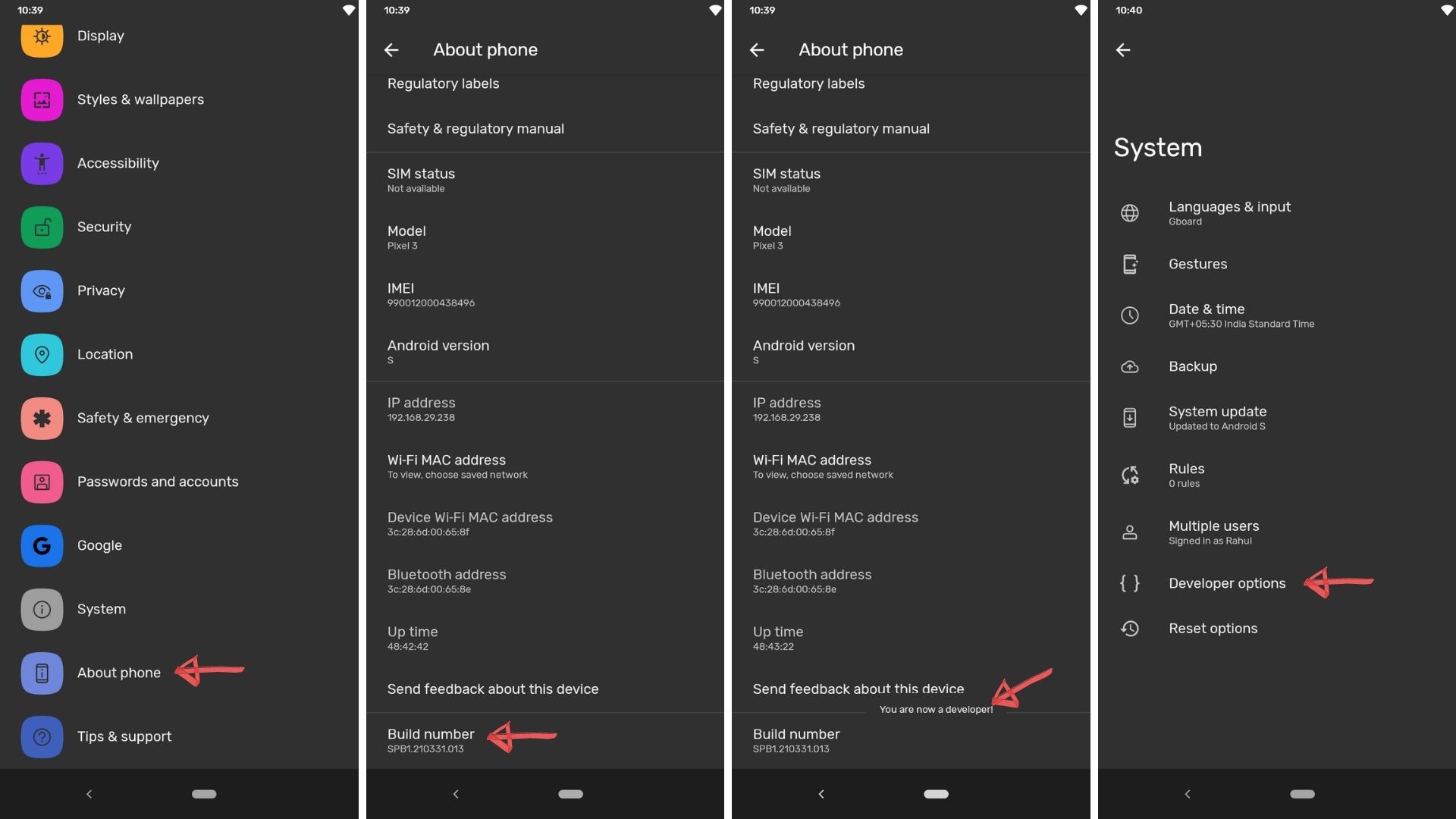
Developer Options Android KnowNeet

How to access developer options on Amazon Fire TV