Mastering Excel Shortcut For Uppercase: Your Ultimate Guide To Boost Productivity
Imagine this: You’re working on a massive Excel sheet, and suddenly you realize all your text is in lowercase. Sounds frustrating, right? But what if I told you there’s an easy way to fix this without breaking a sweat? Enter the world of Excel shortcut for uppercase. This magical trick is about to change your life—or at least your Excel game. So, buckle up and let’s dive into the nitty-gritty of how you can master this skill like a pro.
Now, you might be thinking, “Why bother with shortcuts when I can just type everything again?” Well, my friend, let me tell you, time is money. And in the world of spreadsheets, every second counts. Learning Excel shortcuts, especially for uppercase conversion, can save you hours of manual labor. Plus, it makes you look like a wizard in front of your colleagues. Who wouldn’t want that?
Whether you’re a seasoned Excel user or just starting out, this guide is here to help you level up your skills. We’ll cover everything from the basics of Excel shortcuts to advanced techniques that will have you typing in uppercase faster than you can say “spreadsheet.” So, let’s get started!
- Amex Gift Cheque Your Ultimate Guide To Unlocking Exclusive Rewards
- Where Are The Cmas The Ultimate Guide To Unveiling The Cmas In 2023
Why Excel Shortcut for Uppercase Matters
Let’s face it—Excel is more than just a tool for number crunching. It’s a powerhouse that can handle everything from simple lists to complex data analysis. But with great power comes great responsibility. And part of that responsibility is mastering the shortcuts that make your life easier.
One of the most common frustrations users face is dealing with inconsistent text formatting. Mixed cases, all lowercase, or all uppercase—it can all get messy. This is where the uppercase shortcut comes in. By learning this simple trick, you can transform your data in seconds, ensuring consistency and professionalism in your work.
But why stop at uppercase? Once you’ve got this shortcut down, you’ll be ready to tackle other formatting challenges. Think of it as the gateway to mastering Excel shortcuts. And trust me, once you start using them, you’ll wonder how you ever worked without them.
- Chinese Horoscope Sign 1985 A Deep Dive Into The Year Of The Ox
- How Many Seasons Are There In Heartland A Comprehensive Guide For Fans
Understanding the Basics of Excel Shortcuts
Before we dive into the specifics of the uppercase shortcut, let’s take a moment to understand what Excel shortcuts are and why they’re so powerful. Simply put, shortcuts are keyboard combinations that allow you to perform tasks quickly and efficiently. They eliminate the need to navigate through menus and toolbars, saving you precious time.
Some common Excel shortcuts you might already know include:
- Ctrl + C for copy
- Ctrl + V for paste
- Ctrl + Z for undo
These are just the tip of the iceberg. There are hundreds of shortcuts available in Excel, each designed to make your life easier. And today, we’re focusing on one that’s particularly useful—the uppercase shortcut.
How to Use Excel Shortcut for Uppercase
Alright, let’s get to the good stuff. Using the uppercase shortcut in Excel is simpler than you might think. Here’s a step-by-step guide to help you master it:
Step 1: Select the cell or range of cells you want to convert to uppercase.
Step 2: Press F2 to edit the cell. This step is crucial because it allows you to modify the text directly.
Step 3: Use the formula =UPPER(cell reference) to convert the text. For example, if your text is in cell A1, you would type =UPPER(A1).
Step 4: Press Enter, and voila! Your text is now in uppercase.
It’s that easy. With just a few keystrokes, you can transform your data and make it look professional. And the best part? This method works for both individual cells and entire columns, so you can handle large datasets with ease.
Tips for Mastering the Shortcut
Now that you know the basics, here are a few tips to help you master the uppercase shortcut:
- Practice makes perfect. The more you use the shortcut, the more natural it will feel.
- Combine it with other shortcuts for maximum efficiency. For example, use Ctrl + C to copy the formula and Ctrl + V to paste it into multiple cells.
- Don’t be afraid to experiment. Excel is a versatile tool, and there are often multiple ways to achieve the same result.
By incorporating these tips into your workflow, you’ll soon find yourself breezing through tasks that once seemed daunting.
Common Mistakes to Avoid
As with any new skill, there are common pitfalls to watch out for when using the uppercase shortcut. Here are a few to keep in mind:
- Forgetting to press F2 before entering the formula. This is a crucial step that many users overlook.
- Not selecting the correct cell reference. Make sure you’re referencing the right cell or range of cells to avoid errors.
- Overusing the shortcut. While it’s a powerful tool, it’s not always the best solution for every situation. Use it wisely.
By being aware of these mistakes, you can avoid them and ensure smooth sailing as you work with your data.
Advanced Techniques for Uppercase Conversion
Once you’ve mastered the basic uppercase shortcut, it’s time to level up your skills with some advanced techniques. Here are a few to try:
Using VBA Macros
Visual Basic for Applications (VBA) is a powerful tool that allows you to automate repetitive tasks in Excel. With VBA, you can create custom macros to convert text to uppercase with a single click.
Here’s how to create a simple macro:
- Open the Visual Basic Editor by pressing Alt + F11.
- Insert a new module by clicking Insert > Module.
- Enter the following code: Sub Uppercase() Selection.Value = UCase(Selection.Value) End Sub
- Close the editor and return to Excel.
- Select the cells you want to convert and run the macro.
With this macro, you can convert text to uppercase in seconds, no formulas required.
Using the Fill Handle
Another quick way to convert text to uppercase is by using the fill handle. Here’s how:
- Enter the formula =UPPER(cell reference) in the first cell.
- Drag the fill handle down the column to apply the formula to other cells.
This method is especially useful when working with large datasets, as it allows you to apply the formula to multiple cells at once.
Real-World Applications
Now that you know how to use the uppercase shortcut, let’s explore some real-world applications where it can come in handy:
- Data Entry: When entering large amounts of data, consistency is key. The uppercase shortcut ensures all your text is formatted correctly.
- Reporting: Professional reports require clean, consistent formatting. By using the uppercase shortcut, you can ensure your data looks polished and presentable.
- Analysis: When analyzing data, having consistent text formatting can make a big difference in accuracy and readability.
These are just a few examples of how the uppercase shortcut can be applied in various scenarios. The possibilities are endless!
Expert Tips for Excel Mastery
As you continue to explore the world of Excel shortcuts, here are a few expert tips to keep in mind:
- Customize your shortcuts. Excel allows you to create custom shortcuts for frequently used functions, making your workflow even more efficient.
- Explore online resources. There are countless tutorials and forums dedicated to Excel shortcuts. Take advantage of them to expand your knowledge.
- Practice regularly. Like any skill, mastering Excel shortcuts takes practice. Set aside time each day to work on your skills and watch your productivity soar.
By following these tips, you’ll be well on your way to becoming an Excel expert.
Conclusion: Take Action Today
There you have it—everything you need to know about the Excel shortcut for uppercase. From the basics to advanced techniques, this guide has covered it all. By mastering this skill, you’ll not only save time but also impress your colleagues with your newfound expertise.
So, what are you waiting for? Start practicing today and see the difference it makes in your work. And don’t forget to share this article with your friends and colleagues. Who knows? You might just inspire someone else to take their Excel game to the next level.
And remember, the world of Excel is vast and full of possibilities. Keep exploring, keep learning, and most importantly, keep growing. Because when it comes to Excel, the sky’s the limit!
Table of Contents
- Why Excel Shortcut for Uppercase Matters
- Understanding the Basics of Excel Shortcuts
- How to Use Excel Shortcut for Uppercase
- Tips for Mastering the Shortcut
- Common Mistakes to Avoid
- Advanced Techniques for Uppercase Conversion
- Using VBA Macros
- Using the Fill Handle
- Real-World Applications
- Expert Tips for Excel Mastery
- How To Check Your Balance On Vanillagift Com Balance Check Made Easy
- Jillian Barberie Weight A Closer Look At The Numbers And Her Journey

All Excel Shortcut Keys Excel Cube

SOLUTION Excel shortcut keys Studypool
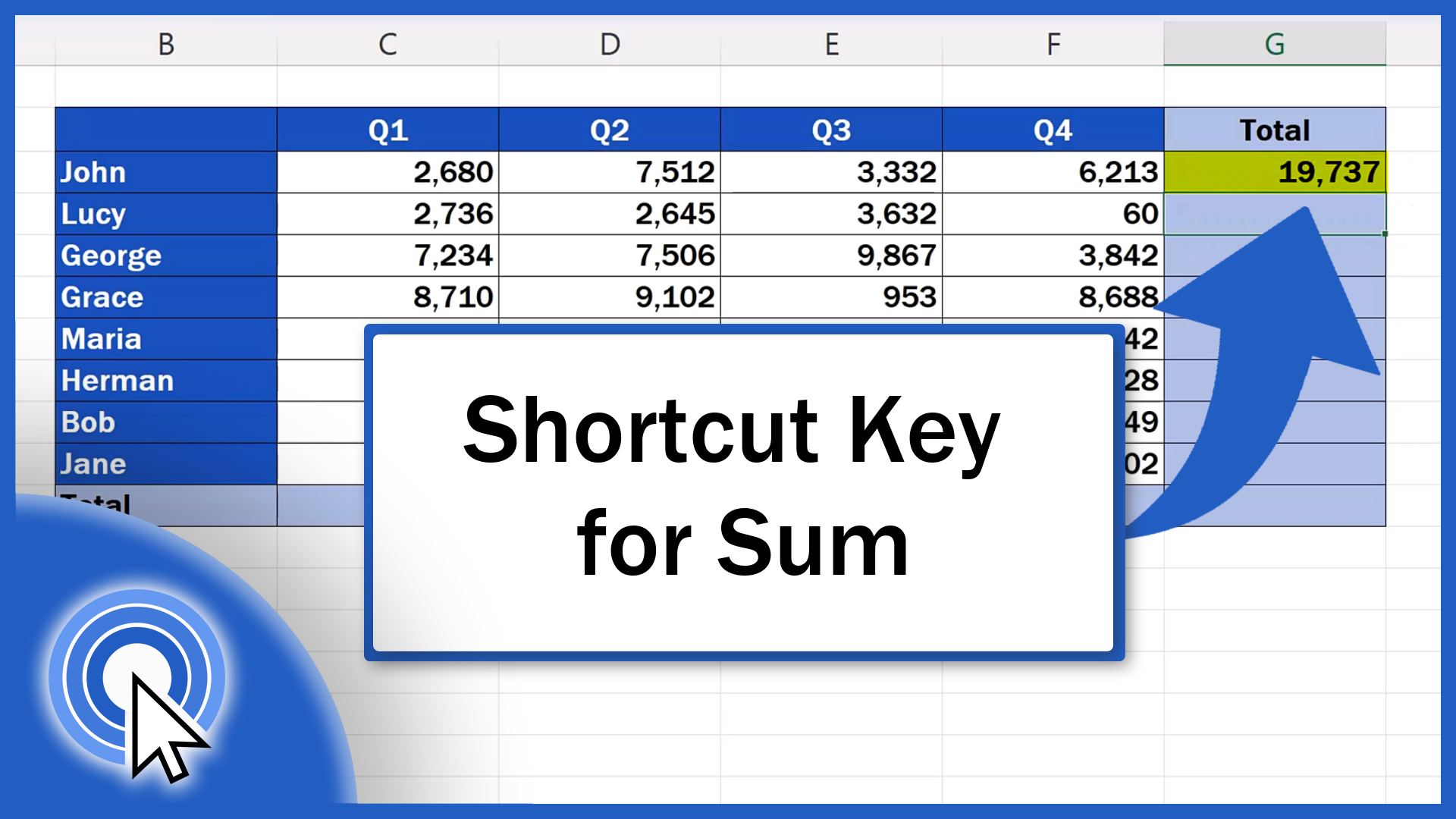
Shortcut Key for Sum in Excel