Where To Find Developer Options On Firestick: Your Ultimate Guide
So, you’ve got a Firestick, and now you're wondering, "Where to find developer options on Firestick?" Well, buckle up, my friend, because this is where things get interesting. The Amazon Fire TV Stick is not just a device for streaming your favorite shows; it’s also a playground for customization and experimentation. By enabling developer options, you unlock a whole new world of possibilities, from sideloading apps to tweaking settings that can enhance your viewing experience. If you’re someone who loves to tinker with tech, this guide is your golden ticket. Stick around, and we’ll walk you through everything you need to know.
Now, before we dive into the nitty-gritty, let me give you a little heads-up. Enabling developer options isn’t rocket science, but it does require a bit of patience and attention to detail. You don’t want to mess things up, right? That’s why we’ve broken down the process into simple, easy-to-follow steps. Whether you’re a tech-savvy guru or a newbie trying to figure out what all the fuss is about, this guide has got you covered. So, grab your Firestick remote, and let’s get started!
Oh, and one more thing—this isn’t just about finding developer options. It’s about empowering you to take control of your Firestick and make it work exactly the way you want it to. From improving performance to installing third-party apps, the possibilities are endless. Ready to level up your Firestick game? Let’s go!
- Chip And Joanna Gaines Net Worth The Story Behind Their Massive Success
- How Many Seasons Of Heartland A Heartwarming Journey Through The Seasons
Table of Contents:
- What Are Developer Options?
- Why Enable Developer Options?
- How to Access Developer Options
- Step-by-Step Guide to Enable Developer Options
- Common Issues and How to Fix Them
- Tips for Using Developer Options
- Security Considerations
- Advanced Customizations
- Alternatives to Developer Options
- Frequently Asked Questions
What Are Developer Options?
Let’s start with the basics, shall we? Developer options are a set of advanced settings that allow you to customize and tweak your Firestick’s functionality. These options are usually hidden by default, but once you enable them, you gain access to features like ADB debugging, app sideloading, and more. Think of it as unlocking the secret menu of your Firestick—it’s like finding Easter eggs in a video game.
Now, why would you want to enable these options? Well, for starters, they give you the freedom to install apps that aren’t available on the official Amazon Appstore. This means you can sideload popular apps like Kodi or Plex, which aren’t officially supported by Amazon. Plus, you can fine-tune your Firestick’s performance, making it faster and more efficient.
- Cryptopronetwork The Ultimate Guide To Www Cryptopronetworkcom
- Morbid Rule The Dark Side Of Human Psychology And Decision Making
Key Features of Developer Options
Here’s a quick rundown of what you can expect from developer options:
- App Sideloading: Install apps from third-party sources.
- ADB Debugging: Connect your Firestick to a computer for advanced troubleshooting.
- Performance Tweaks: Optimize your Firestick’s speed and responsiveness.
- Customization: Tailor your Firestick to suit your preferences.
These features may sound technical, but don’t worry—we’ll break them down step by step later in this guide.
Why Enable Developer Options?
Alright, so you know what developer options are, but why bother enabling them? Well, here’s the thing: the default settings on your Firestick are great for most users, but they’re far from perfect. By enabling developer options, you can:
- Access a wider range of apps and services.
- Improve the overall performance of your Firestick.
- Personalize your experience to match your preferences.
- Fix issues that may arise with certain apps or settings.
For example, if you’re a fan of streaming live sports or using Plex for media management, developer options can make your life a whole lot easier. You can sideload these apps directly onto your Firestick, bypassing the limitations of the official Appstore. Plus, if you’re tech-savvy, you can use ADB debugging to troubleshoot and fix any issues that crop up.
How to Access Developer Options
Now that you understand the benefits, let’s talk about how to access developer options on your Firestick. It’s actually pretty straightforward, but there are a few steps involved. Here’s a quick overview:
- Go to the Settings menu on your Firestick.
- Select "My Fire TV" or "Device" (depending on your Firestick model).
- Choose "Developer Options" from the list.
- Enable the options you want to use, such as "Apps from Unknown Sources" or "ADB Debugging."
Simple, right? Of course, there’s a bit more to it than that, but we’ll cover the details in the next section.
Where Exactly Are Developer Options Located?
If you’re wondering, "Where to find developer options on Firestick," here’s the deal: they’re usually hidden by default. To access them, you’ll need to enable them first. Once enabled, you can find them under the "My Fire TV" or "Device" section of the Settings menu. Just look for the "Developer Options" heading, and you’re good to go.
Step-by-Step Guide to Enable Developer Options
Ready to dive in? Here’s a detailed step-by-step guide to help you enable developer options on your Firestick:
- Access the Settings Menu: Press the Home button on your remote, then select "Settings" from the main menu.
- Choose "My Fire TV" or "Device": Depending on your Firestick model, this option might be labeled differently. Just look for something related to device settings.
- Scroll Down to "Developer Options": You’ll see this option near the bottom of the list. If it’s not visible, you’ll need to enable it first.
- Enable Developer Options: If this is your first time accessing developer options, you’ll need to turn them on. Simply select "Developer Options" and follow the on-screen instructions.
- Customize Your Settings: Once enabled, you can toggle various options like "Apps from Unknown Sources" and "ADB Debugging." Play around with these settings to see what works best for you.
And there you have it—a foolproof way to enable developer options on your Firestick. Easy peasy, right?
Tips for First-Time Users
If you’re new to this whole developer options thing, here are a few tips to keep in mind:
- Start with the basics: Enable "Apps from Unknown Sources" first, as this is the most commonly used feature.
- Be cautious with ADB Debugging: Unless you know what you’re doing, avoid messing with advanced settings like ADB Debugging.
- Backup your settings: Before making any major changes, consider backing up your Firestick’s settings just in case something goes wrong.
Common Issues and How to Fix Them
As with any tech-related task, there are bound to be a few hiccups along the way. Here are some common issues users face when trying to enable developer options on their Firestick, along with solutions:
Issue 1: Developer Options Not Showing Up
Solution: If you can’t find developer options in your Settings menu, it might be because they’re hidden by default. To enable them, go to "My Fire TV" or "Device," scroll down to the bottom of the list, and look for the "Developer Options" toggle. Turn it on, and you’re good to go.
Issue 2: Unable to Sideload Apps
Solution: Make sure you’ve enabled "Apps from Unknown Sources" in the developer options menu. Without this setting enabled, your Firestick won’t allow you to install apps from third-party sources.
Tips for Using Developer Options
Now that you’ve got developer options up and running, here are a few tips to help you make the most of them:
- Use reputable sources for sideloading apps to avoid malware or viruses.
- Regularly update your Firestick’s firmware to ensure compatibility with third-party apps.
- Experiment with different settings to find what works best for your needs.
Remember, developer options are all about giving you control over your Firestick. Don’t be afraid to try new things and see what works for you!
Security Considerations
While developer options offer a lot of flexibility, they also come with some security risks. Here are a few things to keep in mind:
- Only sideload apps from trusted sources to avoid security threats.
- Be cautious when enabling ADB Debugging, as it can expose your Firestick to external threats.
- Regularly check for updates to ensure your Firestick’s security features are up to date.
Stay safe out there, folks!
Advanced Customizations
Feeling adventurous? Here are some advanced customizations you can try with developer options:
- Install custom launchers to change the look and feel of your Firestick.
- Use ADB commands to automate certain tasks or troubleshoot issues.
- Optimize your Firestick’s performance by tweaking advanced settings.
Just remember, with great power comes great responsibility. Be careful not to mess things up!
Alternatives to Developer Options
If developer options aren’t your thing, there are other ways to customize your Firestick:
- Use third-party apps like Downloader to sideload apps without enabling developer options.
- Install custom firmware or ROMs for even more control over your device.
- Explore the official Amazon Appstore for apps that meet your needs.
There’s no one-size-fits-all solution, so experiment and see what works best for you.
Frequently Asked Questions
Here are some common questions people have about developer options on Firestick:
Q: Is it safe to enable developer options?
A: As long as you take the necessary precautions, such as only sideloading apps from trusted sources, it’s generally safe to enable developer options.
Q: Can enabling developer options void my warranty?
A: Technically, yes. Enabling developer options and installing third-party apps may void your Firestick’s warranty. Proceed with caution!
Q: What happens if I disable developer options?
A: Disabling developer options will revert your Firestick to its default settings, removing any customizations you’ve made. You can always re-enable them later if needed.
And there you have it—a comprehensive guide to finding and enabling developer options on your Firestick. Whether you’re a tech enthusiast or just someone looking to get the most out of their device, this guide has got you covered. So, what are you waiting for? Go ahead and unlock the full potential of your Firestick today!
Oh, and don’t forget to leave a comment or share this article if you found it helpful. Who knows? You might just help someone else level up their Firestick game too!
- Unveiling The Rs26 Rubezh A Gamechanger In Modern Missile Technology
- Male Gooch The Ultimate Guide To Understanding And Embracing
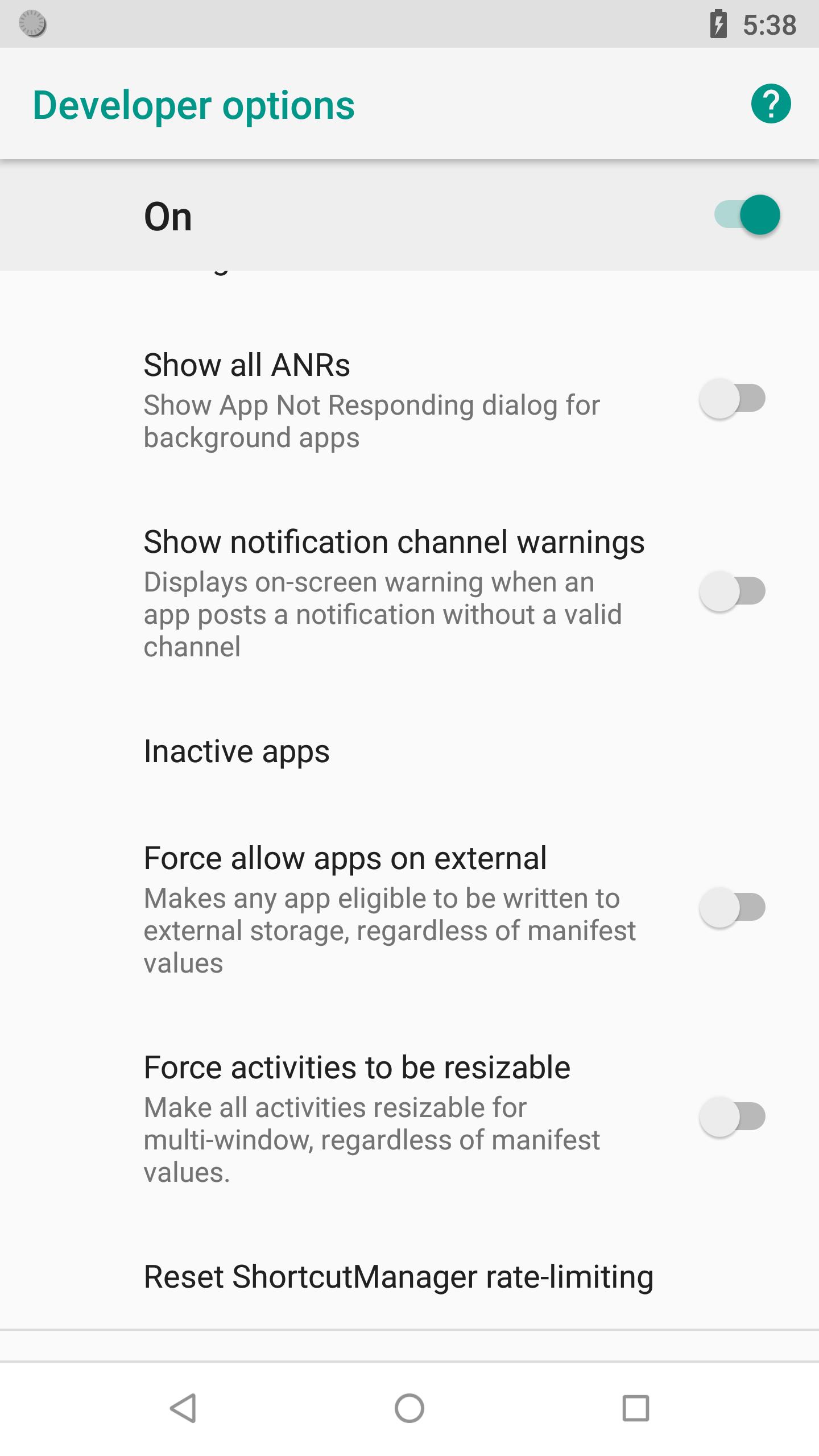
Developer Options APK for Android Download
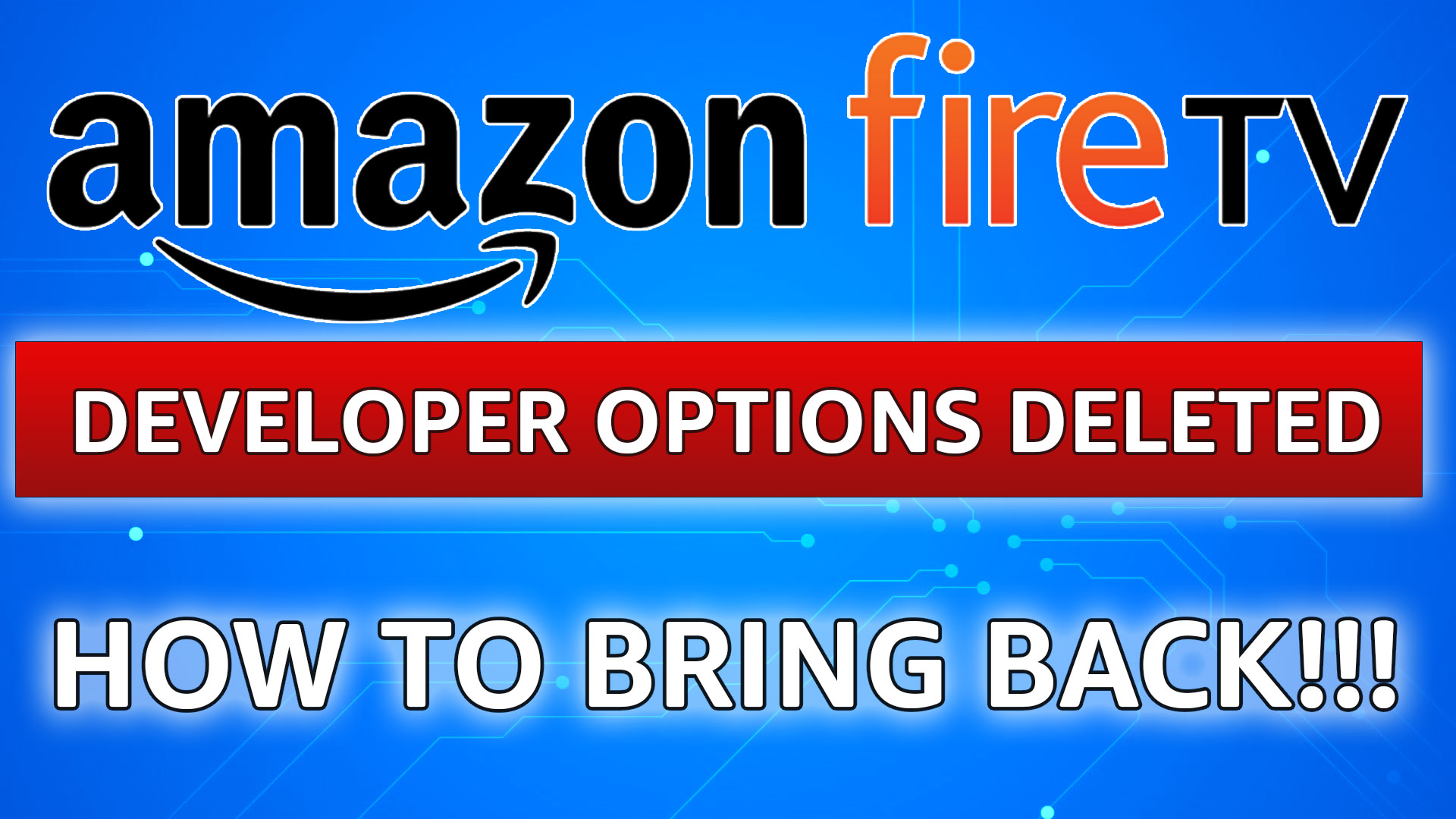
Bring Back Developer Options Amazon Fire TV Tip Radneyvous

How can I turn on or off Developer Options on my Android?