Jupyter Notebook Command: A Comprehensive Guide To Mastering Your Data Science Workflow
Hey there, data enthusiasts! If you're diving into the world of data science or machine learning, you've probably heard about Jupyter Notebook. But do you know how powerful Jupyter Notebook command can be? Whether you're a beginner or a seasoned pro, mastering these commands can transform the way you work. Let's dive in and uncover the secrets that make Jupyter Notebook a must-have tool for every data scientist.
Imagine being able to run code snippets, visualize data, and document your findings all in one place. That's the magic of Jupyter Notebook. But to truly harness its power, you need to understand the commands that make it tick. From basic shortcuts to advanced features, we'll cover everything you need to know to streamline your workflow.
Don't worry if you're new to this. We'll break it down step by step, so even if you're just starting your data science journey, you'll feel right at home. By the end of this article, you'll have a solid grasp of Jupyter Notebook command and be ready to take your projects to the next level.
- Who Is K Dot The King Of West Coast Hiphop
- Morbid Rule The Dark Side Of Human Psychology And Decision Making
Table of Contents
- Introduction to Jupyter Notebook Command
- Getting Started with Jupyter Notebook
- Basic Jupyter Notebook Commands
- Keyboard Shortcuts for Efficiency
- Understanding Cell Types in Jupyter Notebook
- Advanced Jupyter Notebook Commands
- Magic Commands: The Secret Sauce
- Customizing Your Jupyter Notebook Experience
- Troubleshooting Common Issues
- Best Practices for Using Jupyter Notebook
Introduction to Jupyter Notebook Command
So, what exactly is Jupyter Notebook? Think of it as your digital notebook for data science. It allows you to combine code, visualizations, and documentation in a single, interactive environment. But here's the kicker – it's not just about writing code. Jupyter Notebook command empowers you to execute code snippets, analyze data, and share your findings effortlessly.
One of the coolest things about Jupyter Notebook is its versatility. Whether you're working with Python, R, or Julia, you can use it to create dynamic, reproducible workflows. And with a wide range of commands at your disposal, you can customize your notebook to fit your specific needs.
But why stop at the basics? By mastering Jupyter Notebook command, you can unlock advanced features that will make your data science projects stand out. From automating repetitive tasks to creating stunning visualizations, the possibilities are endless. Let's explore how you can make the most of this powerful tool.
- Who Is The Lead Singer Of Journey Discover The Voice Behind The Iconic Rock Anthems
- What Foods Start With M A Mouthwatering Journey Through The Alphabet
Getting Started with Jupyter Notebook
Before we dive into the commands, let's talk about setting up Jupyter Notebook. First things first, you'll need to install it on your system. The easiest way to do this is by installing Anaconda, a popular data science platform that comes with Jupyter Notebook pre-installed.
Once you've got it set up, open your terminal or command prompt and type "jupyter notebook". Voila! Your browser will launch, and you'll be greeted by the Jupyter Notebook interface. From here, you can create new notebooks, upload existing files, and start exploring.
But here's a pro tip – don't skip the documentation. Jupyter Notebook has an extensive user guide that covers everything from basic commands to advanced customization options. Take some time to familiarize yourself with the interface, and you'll be well on your way to becoming a Jupyter pro.
Basic Jupyter Notebook Commands
Now that you're up and running, let's cover the basics. Jupyter Notebook command can be broken down into two main categories: cell commands and notebook commands. Cell commands allow you to manipulate individual cells, while notebook commands affect the entire notebook.
Here are some essential commands to get you started:
Shift + Enter: Run the current cell and move to the next one.Ctrl + Enter: Run the current cell without moving.Esc: Switch to command mode.Enter: Switch to edit mode.Y: Convert a cell to code.M: Convert a cell to markdown.
These commands might seem simple, but they form the foundation of your Jupyter Notebook workflow. As you become more comfortable with them, you'll find yourself navigating your notebooks with ease.
Cell Navigation Made Easy
Speaking of navigation, let's talk about moving around your notebook. In command mode, you can use the arrow keys to move between cells. Need to add a new cell? Just press A to add a cell above or B to add one below. And if you need to delete a cell, simply press DD.
But wait, there's more! You can also copy, cut, and paste cells using C, X, and V respectively. These commands make it easy to rearrange your notebook and organize your thoughts.
Keyboard Shortcuts for Efficiency
Now that you've got the basics down, let's talk about keyboard shortcuts. These nifty little tricks can save you tons of time and make your workflow much more efficient. Here are some of our favorites:
Shift + Tab: Display function documentation.Tab: Autocomplete code.H: View all available shortcuts.Ctrl + Shift + P: Open the command palette.
But don't stop there! Take some time to explore the full list of shortcuts. You might discover a few gems that make your life easier. And if you ever forget a shortcut, just press H to bring up the help menu.
Customizing Your Shortcuts
Did you know you can customize your keyboard shortcuts? Jupyter Notebook allows you to create your own shortcuts by editing the custom.js file. This can be especially useful if you find yourself using certain commands frequently.
Here's how you can do it:
- Locate your Jupyter Notebook config directory.
- Open the custom.js file in a text editor.
- Add your custom shortcuts using the Jupyter API.
It might sound complicated, but trust us – it's worth the effort. Custom shortcuts can make your workflow even more streamlined and efficient.
Understanding Cell Types in Jupyter Notebook
Now that you've got the hang of commands and shortcuts, let's talk about cell types. Jupyter Notebook supports three main types of cells: code, markdown, and raw. Each type serves a different purpose and can be used to create a rich, interactive document.
Code cells are where you'll spend most of your time. These cells allow you to write and execute code snippets. Markdown cells, on the other hand, are perfect for adding text, images, and other media to your notebook. And raw cells? Well, they're mainly used for exporting notebooks to other formats.
But here's the fun part – you can mix and match cell types to create a dynamic, engaging document. For example, you could use a markdown cell to explain a concept, followed by a code cell to demonstrate it in action.
Converting Between Cell Types
Need to change a code cell to markdown? No problem! Just press M in command mode. Want to switch it back? Press Y. It's that simple. And if you're not sure which type of cell to use, don't worry – you can always change it later.
Advanced Jupyter Notebook Commands
Ready to take your Jupyter Notebook skills to the next level? Let's dive into some advanced commands that will make your life easier. These commands might not be as commonly used, but they can be incredibly powerful when you need them.
For example, did you know you can merge cells? Just select multiple cells in command mode and press Shift + M. Or how about splitting a cell? Simply place your cursor where you want to split and press Ctrl + Shift + -.
And if you're working with large datasets, you might find the %timeit command useful. This magic command allows you to measure the execution time of your code snippets, helping you optimize your workflows.
Managing Large Notebooks
As your notebooks grow, they can become unwieldy. That's where commands like Clear All Outputs come in handy. By clearing outputs, you can reduce the size of your notebook and make it easier to manage. And if you need to export your notebook, Jupyter has you covered with options like HTML, PDF, and more.
Magic Commands: The Secret Sauce
Speaking of magic, let's talk about magic commands. These special commands start with a percentage sign (%) and allow you to perform tasks that aren't possible with regular Python code. For example, you can use the %matplotlib inline command to display plots directly in your notebook.
Here are a few other magic commands you might find useful:
%run: Run an external script.%who: List all variables.%pwd: Print the current working directory.%ls: List files in the current directory.
But don't stop there! There are dozens of magic commands available, each with its own unique purpose. Take some time to explore them and see which ones work best for your projects.
Customizing Your Jupyter Notebook Experience
Finally, let's talk about customization. Jupyter Notebook is highly customizable, allowing you to tailor the interface to your specific needs. From changing the theme to adding extensions, there are countless ways to make your notebook your own.
One popular customization is the Jupyter Themes extension. This allows you to choose from a variety of themes, including dark mode, to reduce eye strain during long coding sessions. And if you're working with large datasets, the JupyterLab interface might be more suitable for your needs.
Extensions Galore
But don't stop at themes! There are hundreds of extensions available that can enhance your Jupyter Notebook experience. From table of contents to code folding, these extensions can help you stay organized and focused.
Troubleshooting Common Issues
Even the best tools can have hiccups. If you're experiencing issues with Jupyter Notebook, don't panic. Here are a few common problems and how to fix them:
- Kernel dies unexpectedly: Try restarting the kernel or updating your packages.
- Code doesn't execute: Check for syntax errors or conflicting dependencies.
- Notebook won't load: Clear your browser cache or try a different browser.
Still stuck? Don't hesitate to reach out to the Jupyter community. There are plenty of forums and resources available to help you troubleshoot any issues you might encounter.
Best Practices for Using Jupyter Notebook
As you continue your journey with Jupyter Notebook, keep these best practices in mind:
- Organize your notebooks with clear headings and subheadings.
- Use comments and documentation to explain your code.
- Save your work frequently to avoid losing progress.
- Test your code in small chunks to catch errors early.
And most importantly, have fun! Jupyter Notebook is a powerful tool that can help you explore, analyze, and share your data in exciting new ways. So grab a cup of coffee, fire up your notebook, and let your creativity flow.
Conclusion
There you have it – a comprehensive guide to mastering Jupyter Notebook command. From basic shortcuts to advanced features, we've covered everything you need to know to take your data science projects to the next level.
But remember, learning doesn't stop here. The world of data science is
- Frankie Iglesias The Rising Star Taking Hollywood By Storm
- Rhys Matthew The Rising Star Making Waves In The Entertainment World
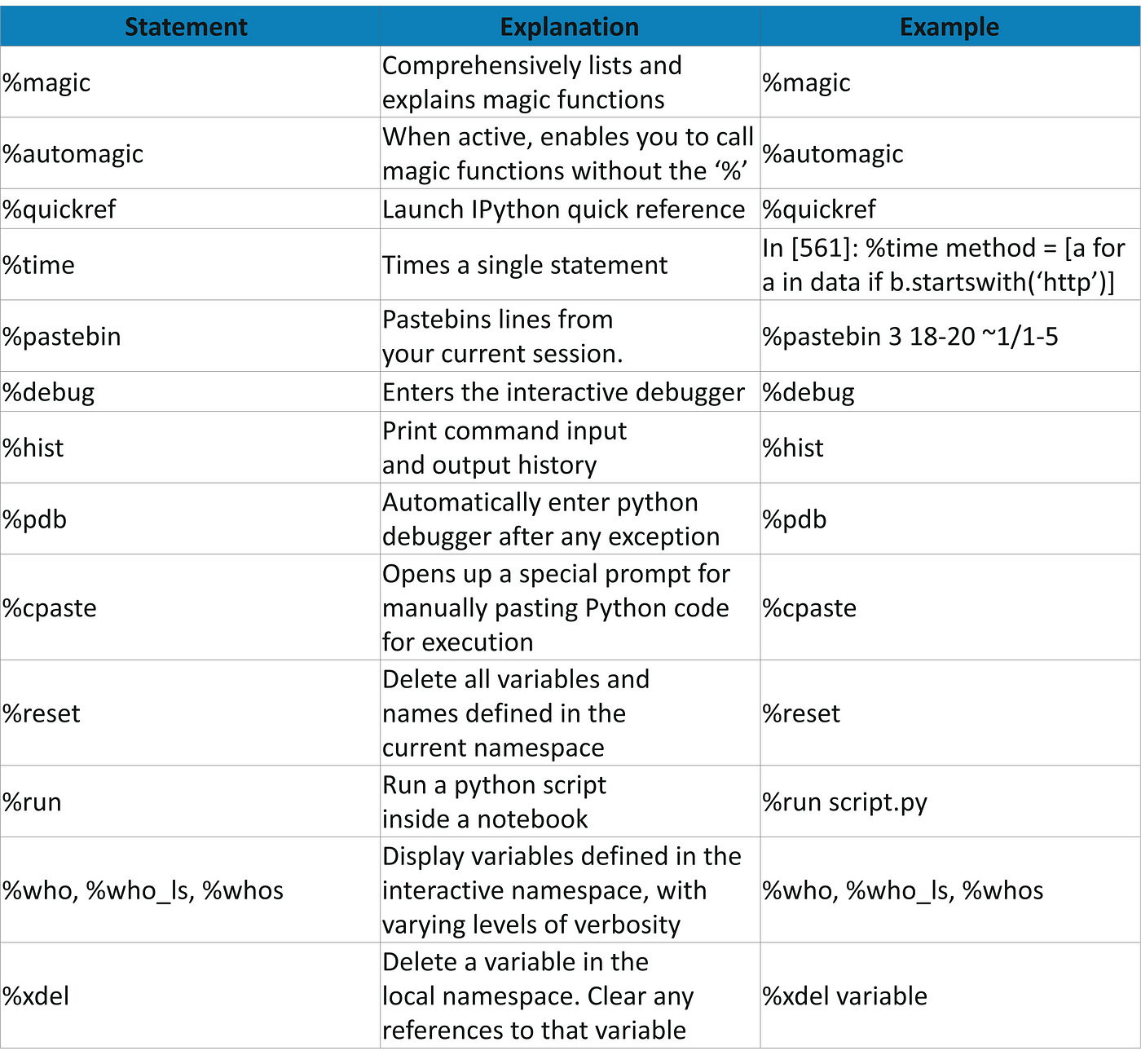
Jupyter Notebook Cheat Sheet A Beginner’s Guide to Jupyter Notebook

How To Install Jupyter Notebook In Command Prompt Design Talk

jupyter notebook example nice commenting markdown Data36