Unlock The Secrets Of Amazon Firestick Developer Options: Your Ultimate Guide
Hey there, tech enthusiasts! If you've ever wondered how to unlock the full potential of your Amazon Firestick, you're in the right place. Today, we’re diving deep into the world of Amazon Firestick developer options. This little device is packed with power, but to truly unleash its capabilities, you need to know the tricks of the trade. So, grab your coffee, and let's get started!
Amazon Firestick has become a staple in many households, and for good reason. It’s an affordable way to stream your favorite shows, movies, and apps. But did you know that there’s a whole other side to this tiny powerhouse? Developer options can transform your Firestick into a customizable media hub, giving you access to features you never knew existed.
In this guide, we’ll break down everything you need to know about Amazon Firestick developer options. From enabling them to exploring advanced settings, we’ve got you covered. Whether you’re a tech wizard or just starting out, this article will help you take your Firestick experience to the next level.
- Whole Foods S Weymouth Your Ultimate Guide To Healthy Living
- Unlocking The Mystery Of 003125 What It Is And Why It Matters
What Are Amazon Firestick Developer Options?
So, what exactly are Amazon Firestick developer options? Simply put, these are advanced settings that allow you to customize and tweak your Firestick. Think of them as the secret sauce that unlocks hidden functionalities. By enabling developer options, you can sideload apps, customize settings, and even improve performance. It’s like giving your Firestick a turbo boost!
Developer options are designed for users who want more control over their device. They’re perfect for those who want to explore beyond the default apps and settings. But beware, with great power comes great responsibility. Enabling developer options can expose your Firestick to potential risks, so it’s important to proceed with caution.
Why Enable Developer Options?
Enabling developer options on your Amazon Firestick opens up a world of possibilities. Here are a few reasons why you might want to take the plunge:
- Unveiling The Mystical World Of Value Creatures Of Sonaria
- Scream Car The Ultimate Thrill Of Speed And Fury
- Access to Sideloaded Apps: Tired of being limited to the official Amazon app store? With developer options, you can install apps from third-party sources.
- Customization: Tailor your Firestick experience to suit your preferences. From adjusting screen settings to managing storage, the possibilities are endless.
- Improved Performance: Fine-tune your Firestick for smoother streaming and faster load times.
- Experimentation: For tech enthusiasts, developer options offer a playground to experiment with different settings and configurations.
How to Enable Amazon Firestick Developer Options
Ready to unlock the magic? Here’s a step-by-step guide to enabling developer options on your Amazon Firestick:
Step 1: Navigate to Settings. You can find this by pressing the home button on your remote and selecting the gear icon.
Step 2: Select “My Fire TV” or “Device Options,” depending on your Firestick model.
Step 3: Scroll down to “Developer Options” and toggle it on. If you don’t see this option, don’t worry! Just go to “Preferences” and enable it from there.
Step 4: Once enabled, you’ll have access to a range of advanced settings. Take some time to explore and see what works best for you.
Exploring Developer Options Features
Sideload Apps
One of the coolest features of developer options is the ability to sideload apps. This means you can install apps that aren’t available in the official Amazon store. Whether it’s a niche app or something you’ve developed yourself, sideloading gives you the freedom to expand your Firestick’s capabilities.
To sideload an app, download the APK file to your computer or phone. Then, transfer it to your Firestick using a USB drive or a file transfer app. Once the file is on your Firestick, open it and follow the installation prompts.
Customize Settings
Developer options also allow you to customize various settings on your Firestick. From screen resolution to audio output, you can tweak every aspect of your device. This is especially useful if you’re using your Firestick with a high-end TV or sound system.
Some popular customization options include:
- Adjusting screen resolution for optimal picture quality
- Enabling HDMI-CEC for easier device control
- Managing app permissions for enhanced security
Security Considerations
While developer options offer incredible flexibility, they also come with potential risks. Here are a few things to keep in mind:
- Malware: Sideloaded apps can sometimes contain malicious software. Always download APK files from trusted sources.
- Data Privacy: Some apps may collect and share your data without your knowledge. Be cautious when installing apps from unknown developers.
- Device Stability: Tweaking advanced settings can sometimes lead to instability or crashes. Make sure to back up your data before making any major changes.
Performance Optimization Tips
Want to squeeze every bit of performance out of your Amazon Firestick? Here are some tips to help you optimize your device:
- Clear Cache: Regularly clear the cache of unused apps to free up space and improve performance.
- Disable Unused Apps: Turn off apps you don’t use to reduce clutter and save resources.
- Update Firmware: Keep your Firestick’s firmware up to date for the best performance and security.
Advanced Settings for Power Users
Enable ADB Debugging
ADB (Android Debug Bridge) is a powerful tool for advanced users. It allows you to connect your Firestick to a computer and run commands to customize your device. To enable ADB debugging, go to Developer Options and toggle it on. From there, you can use various tools and scripts to enhance your Firestick’s functionality.
Install Custom Launchers
If you’re feeling adventurous, you can install custom launchers on your Firestick. These launchers can completely change the look and feel of your device, giving you a unique user experience. Just be sure to research the launcher thoroughly before installing it.
Common Issues and Troubleshooting
Even the best tech can sometimes run into problems. Here are some common issues you might encounter when using developer options, along with solutions:
- Apps Not Installing: Make sure you’ve enabled “Install Unknown Apps” in Developer Options.
- Device Crashing: Try resetting your Firestick to its default settings.
- Performance Lag: Clear cache and disable unused apps to improve performance.
Conclusion
And there you have it, folks! Amazon Firestick developer options are a game-changer for anyone looking to take their streaming experience to the next level. From sideloading apps to customizing settings, the possibilities are endless. Just remember to proceed with caution and always prioritize security.
Now it’s your turn! Have you tried enabling developer options on your Firestick? What’s your favorite feature? Drop a comment below and let us know. And don’t forget to share this article with your tech-savvy friends. Together, let’s unlock the full potential of our Amazon Firesticks!
Table of Contents
- What Are Amazon Firestick Developer Options?
- Why Enable Developer Options?
- How to Enable Amazon Firestick Developer Options
- Exploring Developer Options Features
- Security Considerations
- Performance Optimization Tips
- Advanced Settings for Power Users
- Common Issues and Troubleshooting
- Conclusion
- Large Costco Pizza Price The Ultimate Guide To Satisfying Your Cravings
- Brent Riveras Gf The Inside Scoop Yoursquove Been Waiting For
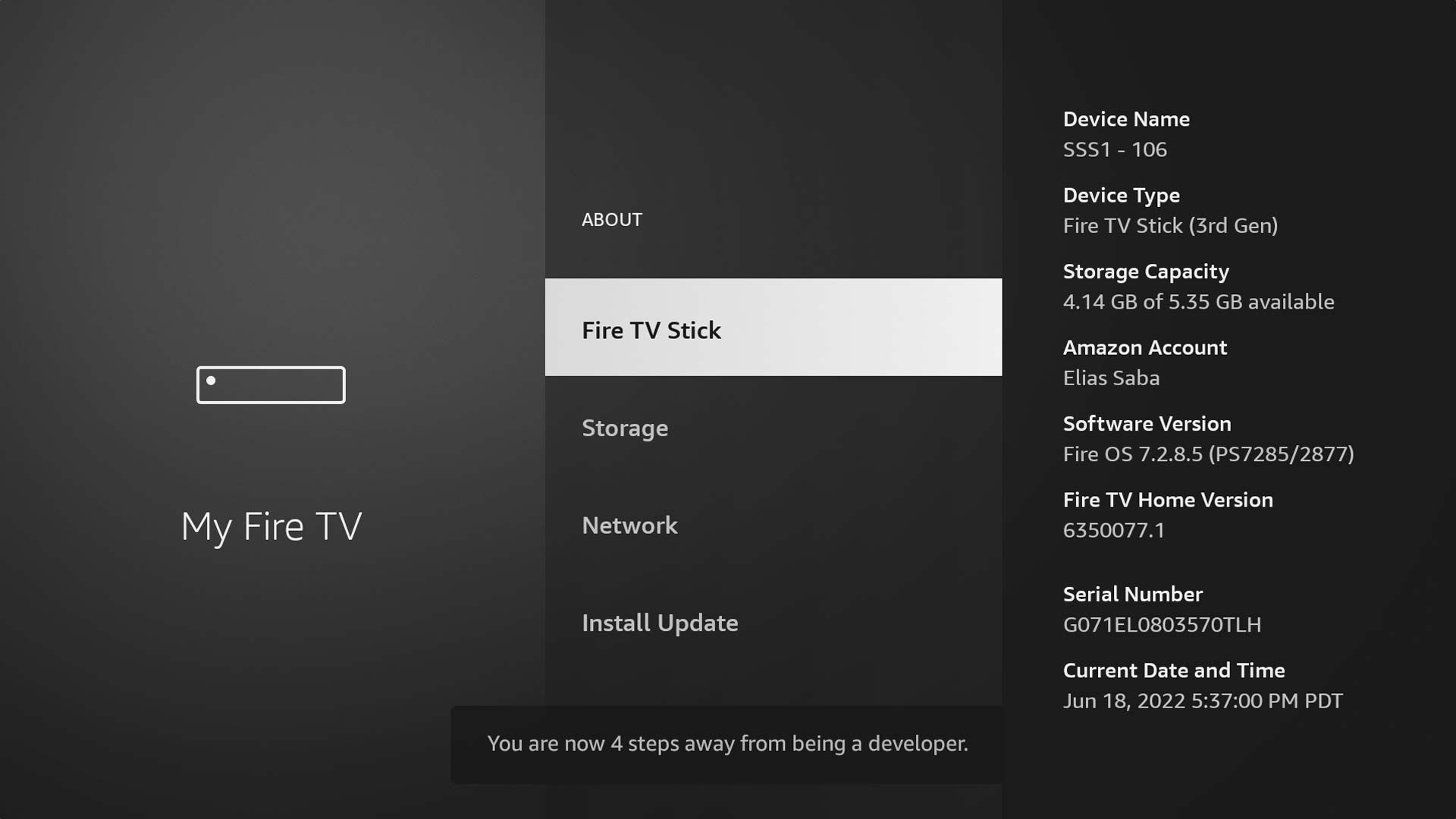
Amazon Fire TV Hides Developer Options, But There's a Fix

How can I turn on or off Developer Options on my Android?

Amazon Q Developer, now generally available, includes previews of new