Master The Shortcut For Caps In Excel: Unlock Your Spreadsheet Superpowers!
Are you tired of manually capitalizing text in Excel? Well, buckle up because today we’re diving deep into the world of shortcuts for caps in Excel that will revolutionize your workflow. Whether you’re a seasoned Excel ninja or just starting out, mastering these tricks can save you hours of tedious work. Let’s get started!
Picture this: you’re working on a massive spreadsheet with hundreds of rows, and you need to capitalize every single entry. Sounds like a nightmare, right? Luckily, Excel has some awesome tools and shortcuts that make this process a breeze. In this article, we’ll explore the best methods to turn your lowercase text into uppercase without breaking a sweat.
By the end of this guide, you’ll not only know the shortcut for caps in Excel but also discover some hidden gems that will take your Excel game to the next level. So, grab your favorite drink, and let’s dive into the magic of Excel shortcuts!
- How Old Is Peeta From The Hunger Games A Deep Dive Into The Boy With The Bread
- How Many Twice Members Are There The Ultimate Guide To The Kpop Sensation
Understanding the Basics: What Is a Shortcut for Caps in Excel?
Before we jump into the nitty-gritty, let’s break down what exactly we mean by a "shortcut for caps in Excel." Essentially, it’s a quick way to convert text from lowercase to uppercase (or vice versa) without manually editing each cell. This can be done using built-in functions, keyboard shortcuts, or even third-party tools.
Excel offers several methods to achieve this, and the best one for you depends on your specific needs and preferences. Whether you’re looking for a quick fix or a more advanced solution, there’s something here for everyone. Let’s explore some of the most popular options!
Why Should You Care About Shortcut for Caps in Excel?
Here’s the deal: if you’re dealing with large datasets, manually capitalizing text can be a huge time-waster. Not only is it tedious, but it also increases the risk of errors. By using a shortcut for caps in Excel, you can streamline your workflow, reduce errors, and focus on more important tasks.
- Billionaires Baby Chinese Drama A Behindthescenes Look You Wont Want To Miss
- How Long Can You Survive Without Water The Ultimate Guide To Hydration And Survival
- Save time by automating repetitive tasks
- Minimize human errors in data entry
- Improve the overall accuracy of your spreadsheets
Top Shortcut for Caps in Excel: The UPPERCASE Function
One of the most powerful tools in Excel’s arsenal is the UPPERCASE function. This little gem allows you to convert any text string into uppercase with minimal effort. Here’s how it works:
Let’s say you have a cell (A1) containing the text "hello world." To convert this to uppercase, you simply use the formula:
=UPPER(A1)
Voila! The result will be "HELLO WORLD." Easy peasy, right? But wait, there’s more! You can also combine this function with other formulas to create even more powerful solutions.
Step-by-Step Guide to Using the UPPERCASE Function
Follow these simple steps to start using the UPPERCASE function in your spreadsheets:
- Select the cell where you want the uppercase text to appear
- Type the formula =UPPER(cell_reference)
- Press Enter, and watch the magic happen
Pro tip: If you need to apply this to multiple cells, simply drag the formula down the column or across the row. Excel will automatically adjust the cell references for you.
Shortcut for Caps in Excel: Keyboard Tricks
While the UPPERCASE function is great for converting text within Excel, sometimes you just need a quick keyboard shortcut to capitalize text. Unfortunately, Excel doesn’t have a built-in keyboard shortcut for this specific task, but there are some workarounds you can try.
One popular method is to use the "Find and Replace" feature. Here’s how:
- Select the cells you want to capitalize
- Press Ctrl + H to open the Find and Replace dialog box
- In the "Replace with" field, type ^u to convert text to uppercase
- Click Replace All, and you’re done!
Keep in mind that this method works best for small datasets. For larger spreadsheets, you might want to stick with the UPPERCASE function or other advanced techniques.
Third-Party Tools: Are They Worth It?
If you’re looking for even more flexibility, there are several third-party tools and add-ins available that can enhance Excel’s functionality. These tools often offer additional features, such as batch processing and advanced formatting options.
Some popular options include:
- Kutools for Excel
- Ablebits Ultimate Suite for Excel
- Text Toolkit for Excel
While these tools can be incredibly helpful, they do come with a price tag. If you’re working on a tight budget, stick with Excel’s built-in functions and shortcuts. They’re more than enough for most tasks!
Shortcut for Caps in Excel: Advanced Techniques
For those of you who want to take your Excel skills to the next level, there are some advanced techniques you can try. These methods might require a bit more effort to set up, but they offer incredible flexibility and power.
Using VBA Macros to Automate the Process
Visual Basic for Applications (VBA) is a powerful programming language that allows you to automate repetitive tasks in Excel. With a bit of coding knowledge, you can create custom macros to capitalize text with just a single click.
Here’s a simple example of a VBA macro to convert text to uppercase:
Sub ConvertToUpperCase()
Dim cell As Range
For Each cell In Selection
cell.Value = UCase(cell.Value)
Next cell
End Sub
To use this macro:
- Press Alt + F11 to open the VBA editor
- Insert a new module and paste the code
- Run the macro by selecting the cells you want to capitalize
Voila! Your text is now in uppercase. Pretty cool, right?
Shortcut for Caps in Excel: Common Mistakes to Avoid
Even the best of us make mistakes from time to time. Here are some common pitfalls to watch out for when using shortcuts for caps in Excel:
- Forgetting to update formulas when copying cells
- Overwriting original data without creating a backup
- Using the wrong function for the task at hand
By being aware of these potential issues, you can avoid headaches down the road and ensure your spreadsheets remain accurate and error-free.
How to Recover from Mistakes
If you do make a mistake, don’t panic! Excel has several built-in tools to help you recover. For example, you can use the "Undo" button (Ctrl + Z) to revert your last action. Additionally, you can use the "Track Changes" feature to keep a record of all changes made to your spreadsheet.
Pro tip: Always create a backup of your original data before making any major changes. This way, you can easily restore your spreadsheet if something goes wrong.
Shortcut for Caps in Excel: Real-World Applications
Now that you’ve learned the ins and outs of shortcuts for caps in Excel, let’s explore some real-world applications where these skills can come in handy:
- Data cleaning for business reports
- Standardizing customer information in CRM systems
- Preparing datasets for machine learning models
Whether you’re working in finance, marketing, or IT, mastering these shortcuts can give you a competitive edge and help you stand out in your field.
Case Study: How One Company Saved Time with Excel Shortcuts
Take the example of a marketing agency that needed to clean up a massive database of customer names. By using the UPPERCASE function and other Excel shortcuts, they were able to process thousands of records in just a few hours. This saved them countless hours of manual labor and allowed them to focus on more strategic tasks.
Shortcut for Caps in Excel: Tips and Tricks
Here are some additional tips and tricks to help you master shortcuts for caps in Excel:
- Use the F4 key to repeat your last action
- Customize your Quick Access Toolbar for faster access to frequently used tools
- Explore Excel’s built-in help menu for more advanced functions
By incorporating these tips into your workflow, you’ll become an Excel power user in no time!
Final Thoughts: Become an Excel Wizard
There you have it – everything you need to know about shortcuts for caps in Excel. By mastering these techniques, you’ll not only save time and effort but also improve the accuracy and professionalism of your spreadsheets.
So, what are you waiting for? Start practicing these shortcuts today and take your Excel skills to the next level. And don’t forget to share your newfound knowledge with your colleagues and friends!
Conclusion
In conclusion, shortcuts for caps in Excel are invaluable tools that can transform the way you work with spreadsheets. From the simple UPPERCASE function to advanced VBA macros, there’s a solution for every level of expertise. By applying these techniques to your daily tasks, you’ll become more efficient, accurate, and confident in your Excel abilities.
Now it’s your turn! Leave a comment below and let us know which shortcut you’re most excited to try. And if you found this article helpful, be sure to share it with your network. Together, let’s spread the Excel love!
Table of Contents
- Understanding the Basics: What Is a Shortcut for Caps in Excel?
- Top Shortcut for Caps in Excel: The UPPERCASE Function
- Shortcut for Caps in Excel: Keyboard Tricks
- Shortcut for Caps in Excel: Advanced Techniques
- Shortcut for Caps in Excel: Common Mistakes to Avoid
- Shortcut for Caps in Excel: Real-World Applications
- Shortcut for Caps in Excel: Tips and Tricks
- Conclusion
- Bidens Family The Untold Stories And Fascinating Facts You Need To Know
- Murder Drones Sentinels The Future Of Warfare And Security
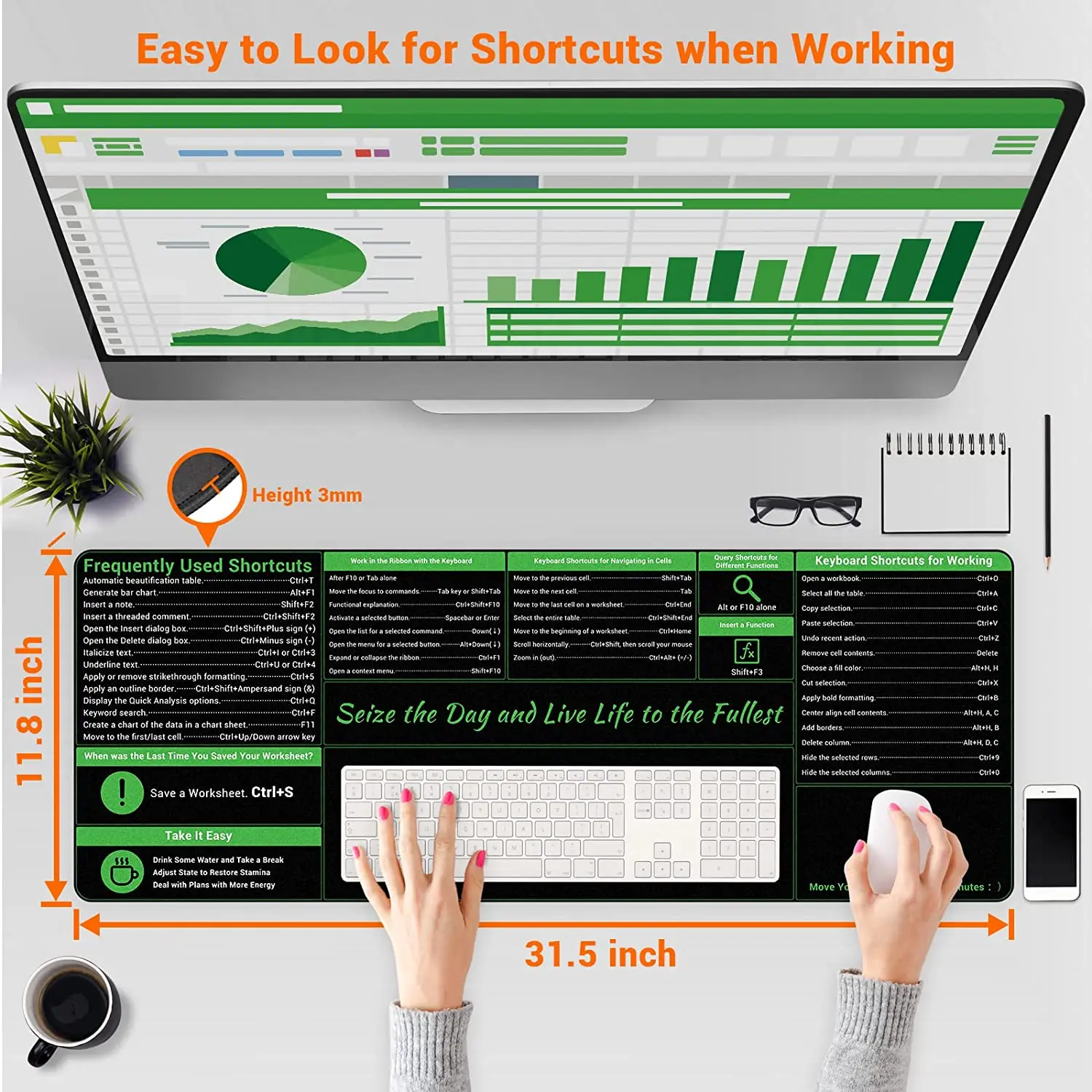
Excel All Caps Shortcut corona.dothome.co.kr
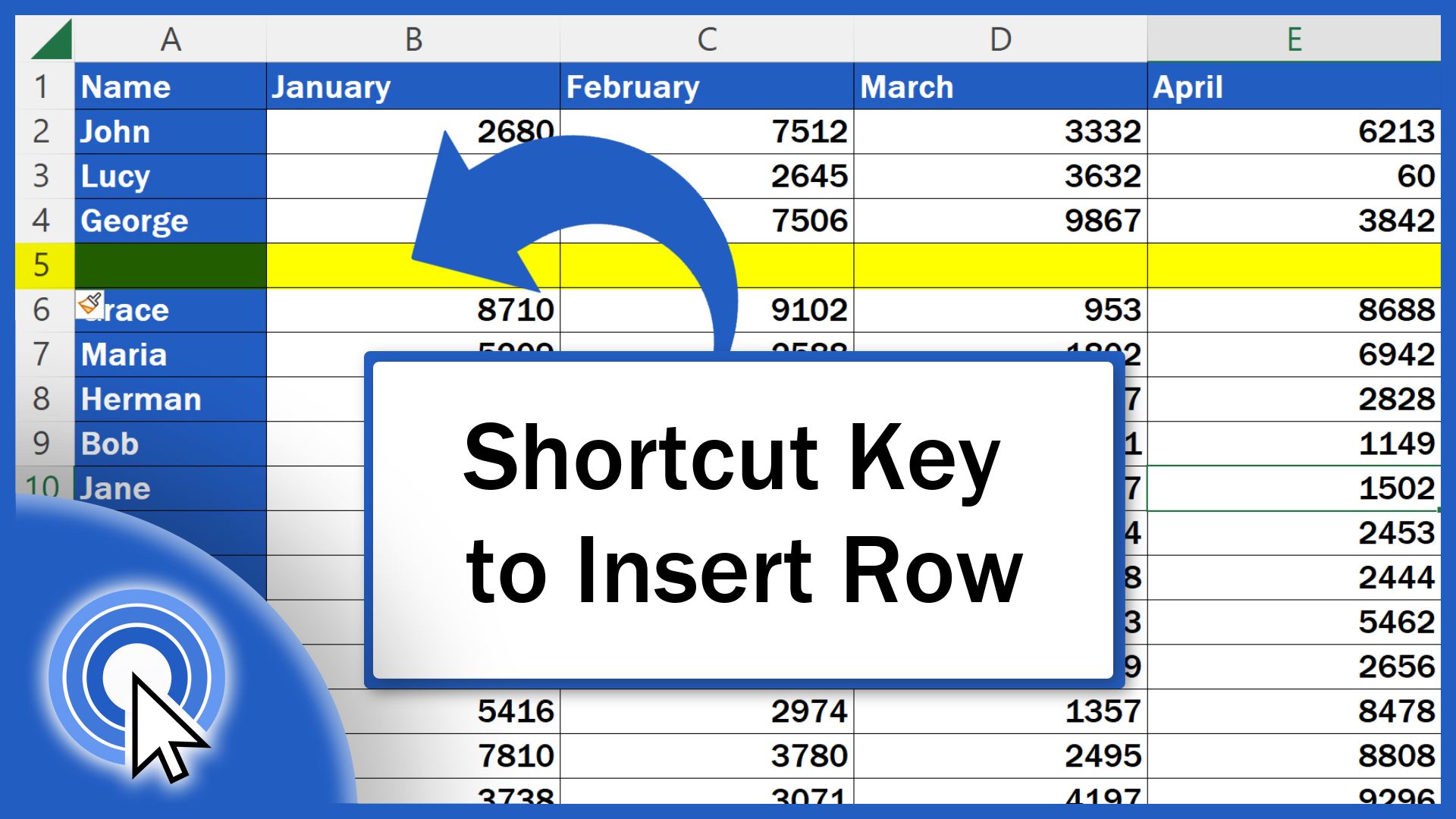
Shortcut Key to Insert Rows in Excel
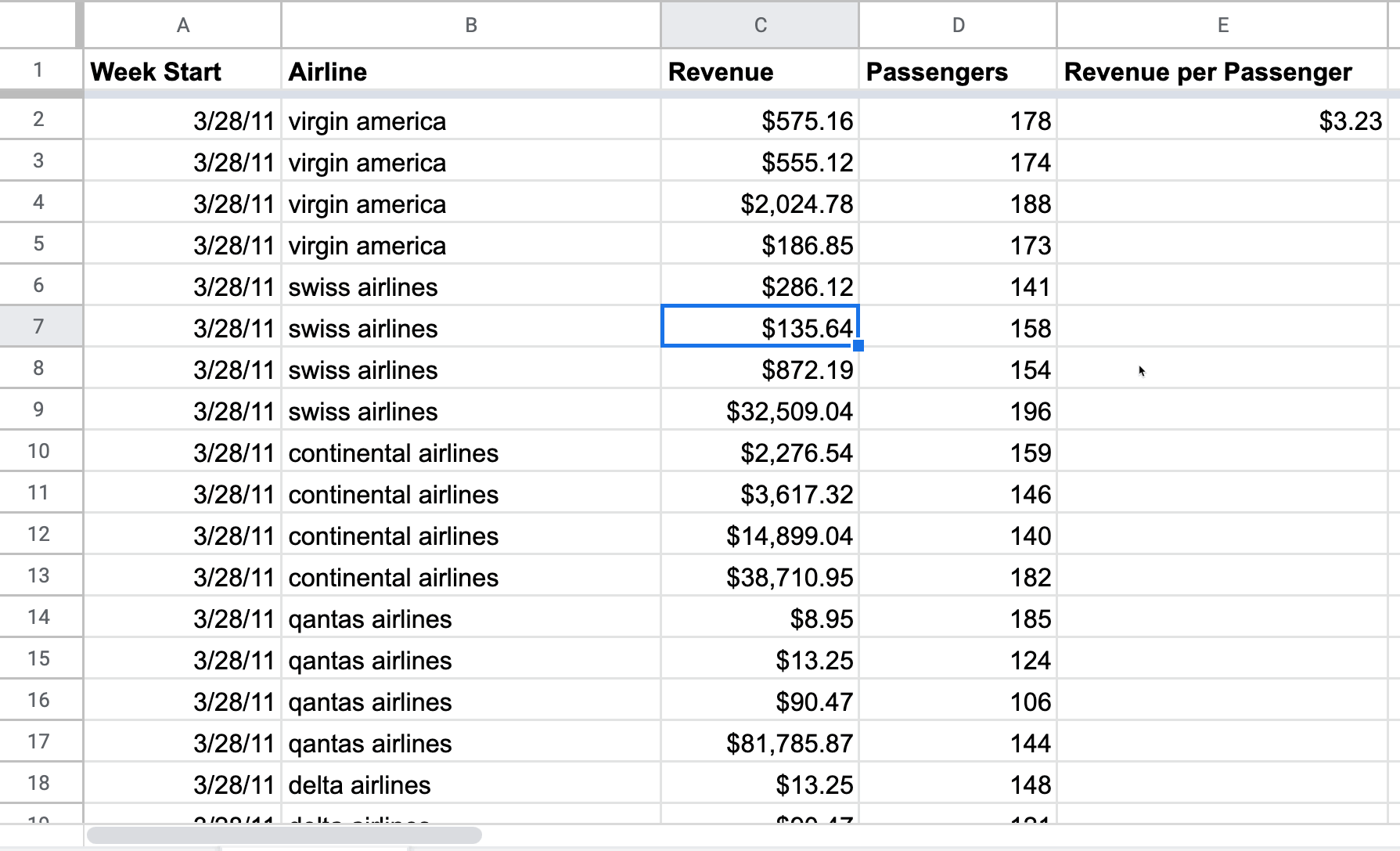
Excel mac shortcut for end when no end key foofishing